This is a guide to add the maths inside sticker to your photo. The guide has been written for Google’s ‘stock’ version of Android (version 8.1.0). If your mobile is a Samsung or Amazon device, or you are on a differnt version of Android, then the screenshots may appear different.
Remember that if you are under 15 a responsible adult (parent/tutor/carer/teacher) should authorise and help you to submit your entry to the competition or we won’t be able to accept it.
A downloadable version of this guide is available here.
Get the maths inside stickers and learn how to add them on other devices. Are you ready to submit? Then click here to go to our submissions page!
installing the app
- open Google Play Store
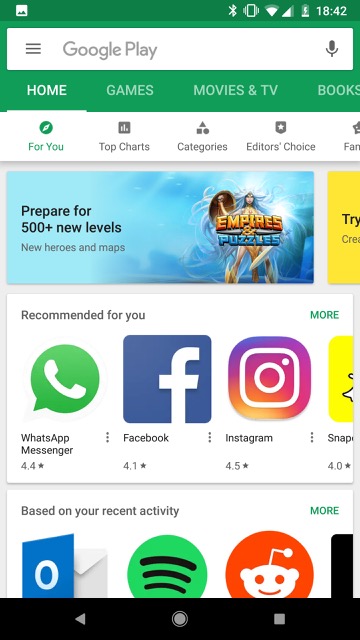
- search for “adobe photoshop mix” (without the quote marks). There are several Adobe Photoshop apps, the one you want is Adobe Photoshop Mix.
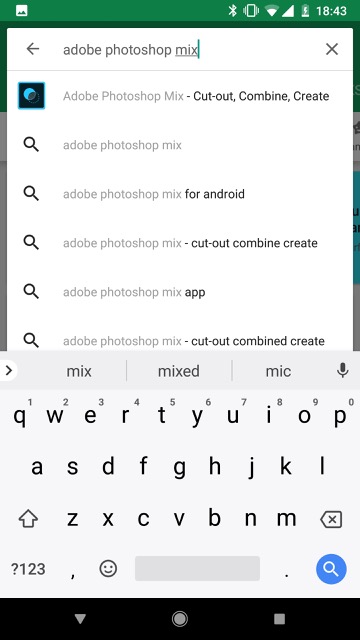
- click “INSTALL”
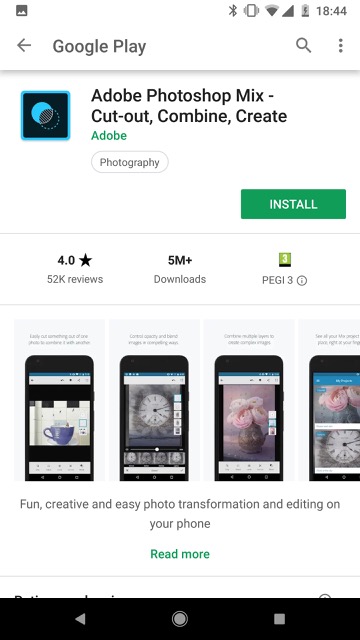
- once it has downloaded and installed, click “OPEN”
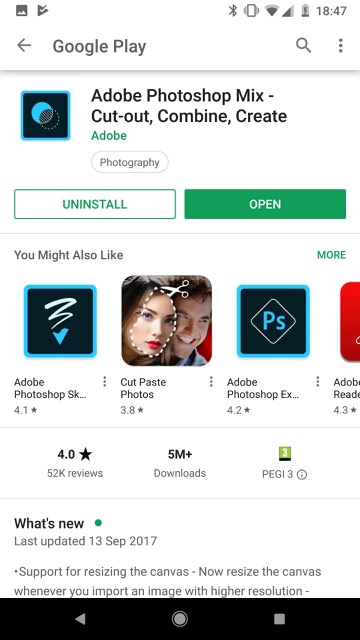
- a “Welcome to Adobe Photoshop Mix” screen will then appear
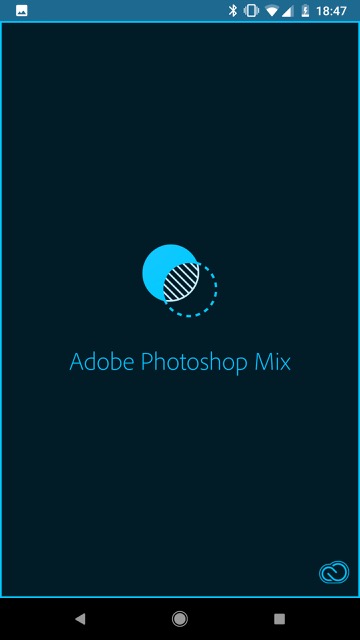
- REMEMBER! if you are 15 or under, you need the permission of a responsible adult so we can accept your entry.
if you are over 15, then please enter your details
to use Adobe Photoshop Mix, you need a free Adobe account. Click “Sign up for free” if you don’t have one. [Alternatively, sign in with Google or Facebook.]
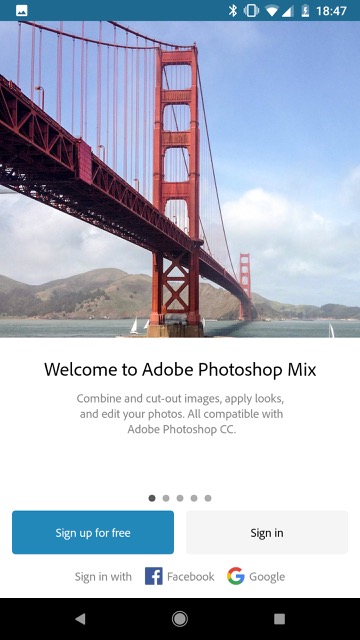
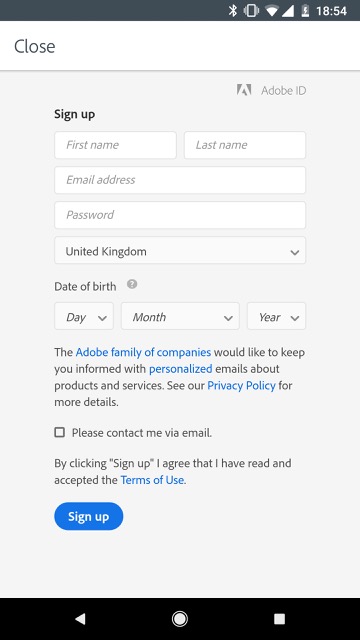
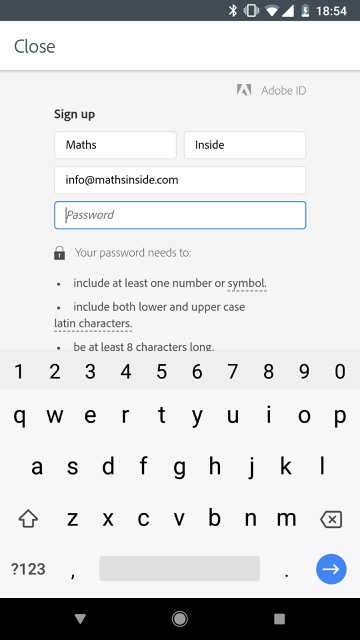
- after you creaating a free account (if you haven’t signed in with Google or Facebook) and choosing a password you need to agree to Adobe’s terms of use. You will then be taken to the home screen
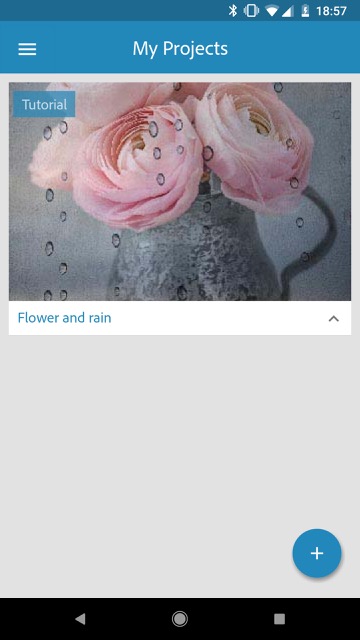
your maths inside photo
- click on the “+” in the blue circle at the bottom-right of the screen
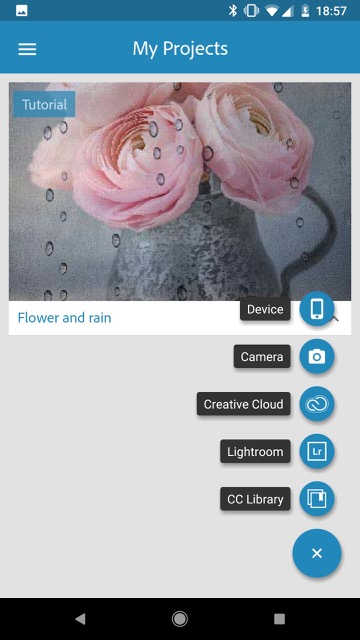
- then either:
- take your maths inside photo by clicking “Camera” OR
- if you already have photo saved in your device that you would like to use for the competition then click “Device”
- you’ll need to allow the app to access the folder your photo is in, click “Allow”
- from the file browser you’re taken to, select your maths inside photo. If it is located in a different folder, click the three horizontal white lines in the top-left to navigate to it
- you’ll need to allow the app to access the folder your photo is in, click “Allow”
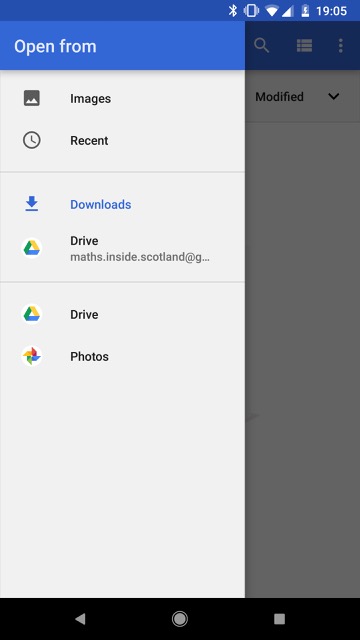
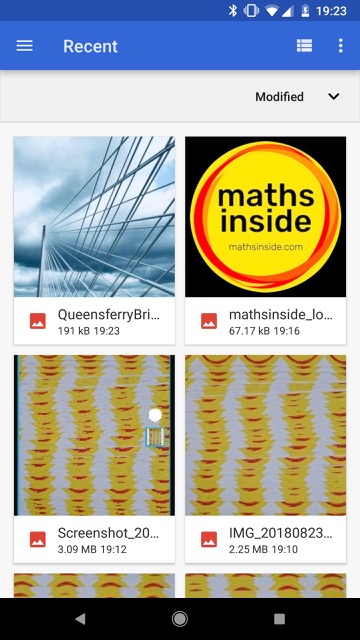
- once you select your photo, or take a new one you’ll be taken to the editing view
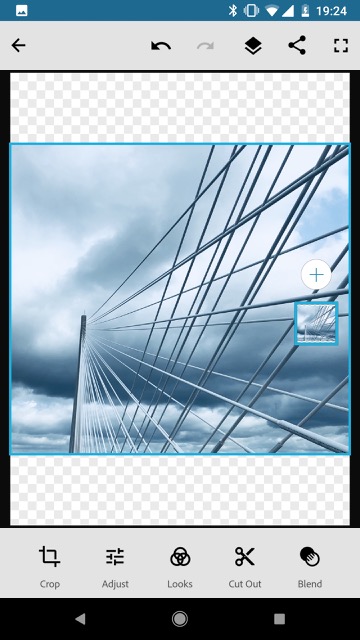
- if you want to choose another photo then click the layer button, below the “+” on the right-hand-side of the screen. Pressing “+” will take you back to the start of the section.
adding the maths inside sticker above your photo
- if you haven’t already, then you have to download a sticker from the maths inside website to your device from mathsinside.com/stickers/. Right-click or long-press to save the sticker you need (small, medium or large).
- to add the maths inside sticker above your image, click on the “+” selecting “Device”
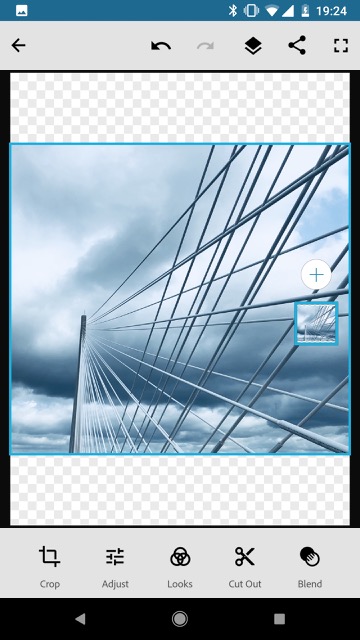
- select the maths inside sticker which will now appear above your maths inside photo in a blue square in the centre
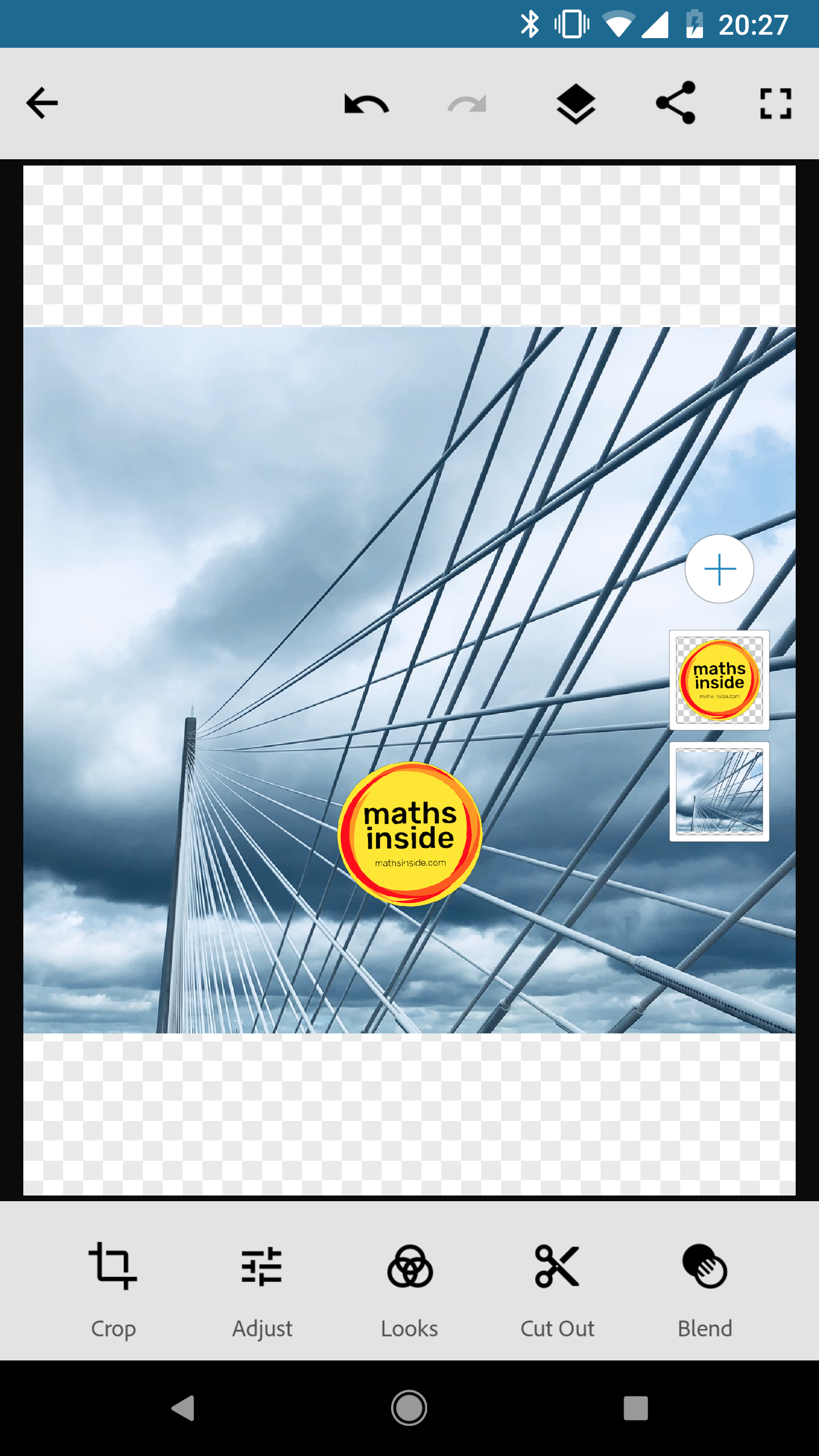
- use one finger to drag it to the desired position
- use two fingers to pinch and rotate the maths inside sticker, as desired
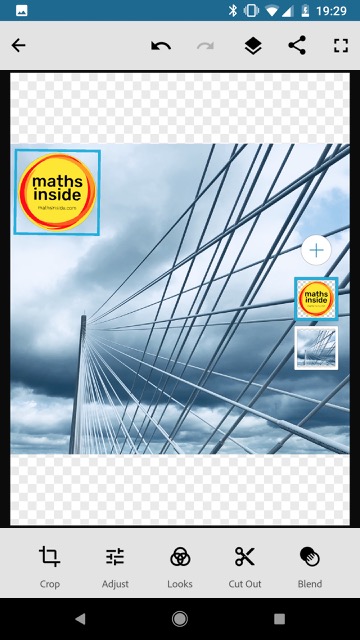
- once you are happy with your final composition then we’re ready to save it
- don’t worry about the blue borders around the maths inside sticker or your photo, they won’t appear on the on the final photo
- the square’s and the “+” at the right-hand-side of the screen won’t appear on the final photo either
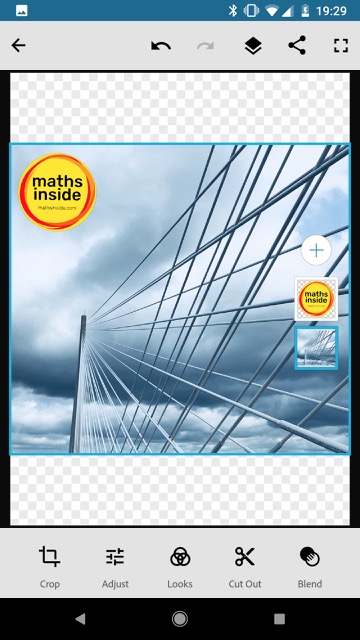
saving the photo
- click on the share icon

- click “Save to Gallery”. This will save your final maths inside photo (with the sticker) in a folder called “Adobe Photoshop Mix”
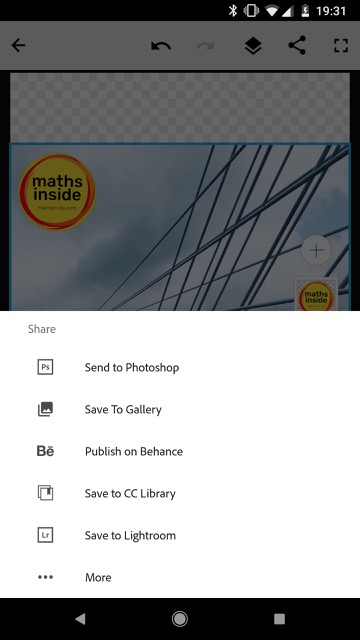
- you’re now ready to upload your photo and submit to maths inside at mathsinside.com/enter/submit/